AnyMP4 Video Converter Ultimate is a comprehensive video converter available for Windows users. It helps you convert any videos, HD or general ones, and rip DVD movies. This video converter usually sells for $41, but with below giveaway page, you can get the software without any cost. AnyMP4 Video Converter Ultimate 7.2.62 is a program to convert all popular video files to the most popular formats, such as MP4, 3GP, MOV, M4V, MKV, AVI, WMV, etc. There is also the ability to extract audio from movies and save files received in ALAC, MP3, AAC, AC3, AIFF, M4A, WMA and FLAC.
Description
AnyMP4 Video Converter Ultimate – this is the most comprehensive video converter. It will help you convert any videos, HD or general ones, download online videos from mainstream websites and convert downloaded videos and rip DVD movies. With one program at hand, you can easily enjoy any videos or audios on most popular devices and with popular players.
Features
- Freely enjoy any videos – movies, online videos or self-made videos
There are 200+ output formats including 2D videos (common videos, HD videos, AVCHD videos) and 3D videos like MP4 3D, MKV 3D, TS 3D, AVI 3D, and FLV 3D. Just get ready for the fantastic conversion speed and flawless video quality. - Convert to any 2D and 3D videos
It supports converting any videos, general or HD videos. Also the 200+ output formats promise you to convert original videos to any conceivable ones. You can easily make your own 3D videos including MP4 3D, MKV 3D, TS 3D, AVI 3D, FLV 3D and more other 3D videos. - High video quality
Various output formats and specific setting parameters not only make sure you to convert videos to needed formats, but also provide you much choices to convert videos to HD ones. - Convert any video file to your needed video/audio format
The Video Converter Ultimate also works as a video downloader. Just paste the URL of the video you want to download to the program, you will soon get online videos downloaded to your local disk. - Play online videos on portable devices
For the downloaded YouTube videos, there are the same output formats. You can immediately convert YouTube videos to popular videos or audios to enjoy them on portable devices on the go. - Convert DVD to various videos and audios
Load your DVD to the program and set output profile for them, then you can soon have the disc movies in forms of videos or audios and play them with popular players. - Make your own 3D videos
For homemade DVD (not only for DVD), the program will help you make it more of your own genius. You can set the 3D setting including Anaglyph 3D, Slide by Slide (Half-Weight), Slide by Slide (Full), Top and Bottom (Half-height), Top and Bottom (Full) according to your 3D player device. - Clip, effect, crop, and watermark your video
Multiple editing features allow you to clip a video to several segments, or trim video length; adjust video effect like Brightness, Contrast, Saturation, Hue and Volume; crop video frame, change the aspect ratio, and define zoom mode; and add text/image watermark to the video.
Screenshot
Download Links
AnyMP4 Video Converter Ultimate v8.1.6 (x64) Final + Crack.zip (102.7 MB) | Mirror
AnyMP4 Video Converter Ultimate v8.1.6 (x86) Final + Crack.zip (99.0 MB) | Mirror
Get Started
Download & Install
Download Video Converter Ultimate software and then follow the on-screen instructions to install it on your computer. After installing, launch it and start the next process.
Register
The trial version of AnyMP4 Video Converter Ultimate has limitations.
For enjoying the full features without any limitation, you need to register the software with your E-mail address and registration code.
Click the Menu icon and choose Register to enter the Registration Center.
Enter your E-mail address and your registration code. Then, click the Activate button to complete the registration. Please make sure that your computer has a valid internet connection while you register AnyMP4 Video Converter Ultimate.
Update
AnyMP4 Video Converter Ultimate will be constantly updated with bug fixes and new features. If you want to check if it is the latest version, you can try the methods below.
Method 1: Click the Menu icon and choose Check Update. If there's an update, you can download and install it immediately.
Method 2: Choose Preference under the menu.
Check the box of Check for updates automatically. Then, you'll get a message when an update is available.
Method 3: Go to our product page and download the latest version.
Preferences
Choose Preference under the menu to enter into the Preference Window. Here you are provided with four parts to configure the preference: General, Convert, Ripper, MV, Toolbox, and Task Schedule.
Convert Video/Audio
AnyMP4 Video Converter Ultimate enables you to convert videos to different video and audio formats, or turn audio to audio. Follow the steps below to finish your conversions.
Step 1Add video or audio file(s)
Run this software on your computer on your computer. Click Add File and select the Add File or Add Folders.
Or directly drag multiple video and audio files to this program.
Step 2Set the output file
Click on the format icon on the right side of the video file. Then you can see a list of presets. Choose a preset and adjust the profile settings according to your need.
Step 3Convert video/audio file
Select a path for the converted files. And then click the Convert All button on the main interface to start changing video or audio files on your computer.
Rip DVD
It also works as a DVD ripper that allows you to rip DVD into the digital formats with ease.
Step 1Load DVD
Click the Load DVD button to insert the DVD disc, ISO file or DVD folder. If your compute has no DVD drive, just use the external DVD drive to connect your computer.
On the main interface, choose the Ripper function.
Step 2Select output format
The default output format for this ripper is MPG Lossless which can preserve the lossless output quality, and keep the original structure of your DVD.
If you want to rip DVD to digital formats for easy playback on devices, just find the Rip All to Comic life 3 3 5 8. option to select suitable output format from its drop-down list.
Make sure that you want to rip DVD to other digital formats instead of MPG Lossless, since MPG Lossless will give you the best output video quality, faster speed, and supports various tracks and subtitles.
Step 3Edit DVD movie
Click the Edit button or the Clip button to edit your DVDs.
You should make sure the output format is not MPG Lossless when you edit the DVD.
Step 4Rip DVD to video/audio
In the end, click the Rip All button to start ripping your DVDs.
Make Movies
MV is an additional function available to use in Video Converter Ultimate. This amazing feature allows you to make share-worthy movies combined with popular themes, animated texts, hot music, and basic editing tools. Read on to learn how to do so.
Step 1.Upload files
Launch Video Converter Ultimate on your computer, choose the MV tab and click the Add button to import photos and video clips from your computer.
Step 2.Create a Video
After uploading your files, you can rearrange the order of the videos and photos by hitting on the Behind or Forward button, or just drag and drop a video or photo to the desired place.
If you need to trim or edit your video clips, select the video you want to trim, and click the Trim or Edit button to make adjustments.
Then, choose a theme for your project by going to the Theme section
Step 3.Add background music
If you'd like to add an audio track to your music, head to the Setting section where you are provided the options to keep the original audio track, add the default music of the theme, or choose to add new background music to your project.
Step 4.Add background music
Finally, go to the Export section. Here you can give the file a name, choose the location to store the file, enable GPU Acceleration, and select the output format. Once the configuration is over, click Export to produce your movie.
Edit Video/Audio
Video Converter Ultimate also provides you with the wonderful editing functions.
Trim & Split Video
It allows you to split a long video into clips.
Step 1 Select a video file and click the Cut icon.
Step 2 Choose the start and end time for your clip. You can drag the clipper or enter the time directly.
Step 3 Click the Add Segment button to add the current clip to the list. Then, you can set another clip.
Step 4 In the end, click the Save button.
Rotate & Crop Video
This program offers you a quick way to rotate or flip a video.
Step 1 Click the Edit icon.
Step 2 Find Rotate & Crop. Here you can flip video vertically and horizontally, rotate 90 degrees, rotate 180 degrees or rotate 270 degrees. Then, you can check the result in the preview.
Step 3 And you can crop the video by setting the crop area, change aspect ratio and zoom mode.
Step 4 Click the OK button to save the changes.
Adjust Video Effect & Filter
You are able to change brightness, contrast, saturation, hue adjustment and select suitable filter to your video.
Step 1 Click the Edit icon and find Effect & Filter.
Step 2 You can easily adjust brightness, contrast, saturation, hue and select deinterlacing as you need. Besides, you can choose a filter to beautify your video.
Step 3 Click the OK button to save the changes.
Add Watermark to Video
It can add watermark to your personal video to protect your copyright.
Step 1 Click the Edit icon and then choose Watermark.
Step 2 If you want to add a text watermark, enter the text to the blank. You can adjust the text fonts, colors, size and styles. Then place the text watermark anywhere on the video.
If you want to add an image watermark, activate the option Image. Click the Add Picture button to select an image. And then adjust the size and place it on your video.
Anymp4 Video Converter Ultimate Crack
Step 3 Click the OK button to save your settings.
Adjust Audio
It offers audio adjustment for advanced mixing.
Step 1 Click the Edit icon and then choose Audio.
Step 2 Select the audio track you would like to play.

Adjust the audio volume and change the delay time to make them matched.
Step 3 Click the OK button to save your settings.
Add Subtitle
It is able to let you embed subtitles in video.
Anymp4 Video Converter Ultimate
Step 1 Click the Edit icon and then choose Subtitle.
Step 2 Click + to import the subtitle file (*.srt; *.ssa; *.ass) from your computer. After that, you can adjust the position, font, color, transparency, delay time, outline and more.
Step 3 Click OK to save the adjustments.
Merge Video Clips
You can easily combine video files with different formats like MKV, AVI, MP4, FLV into a single file.
Step 1 Click Add Files to import the video clips that you want to merge.
Step 2 Choose an output format for the merged video.
Step 3 Check the box Merge into one file, and click Convert All. Then the software will convert and combine all the added files into one.
Toolbox
Video Converter Ultimate also provides powerful tools to help you edit metadata information, compress large video files, and make animated GIFs.
Media Metadata Editor
With this media metadata editor, you can keep original file information or edit as you like.
Step 1 Add a supported format, such as MP4, M4A, M4R, M4P, 3G2, M4V, MOV, MP3, WMA, ASF, WMV, and AVI.
Step 2 You can edit the file by modifying the file name, cover, artist, album, composer, genre, year, track, comments.
Step 3 After editing, click the Save button.
Video Compressor
You are able to compress your video files to the proper file size you need.
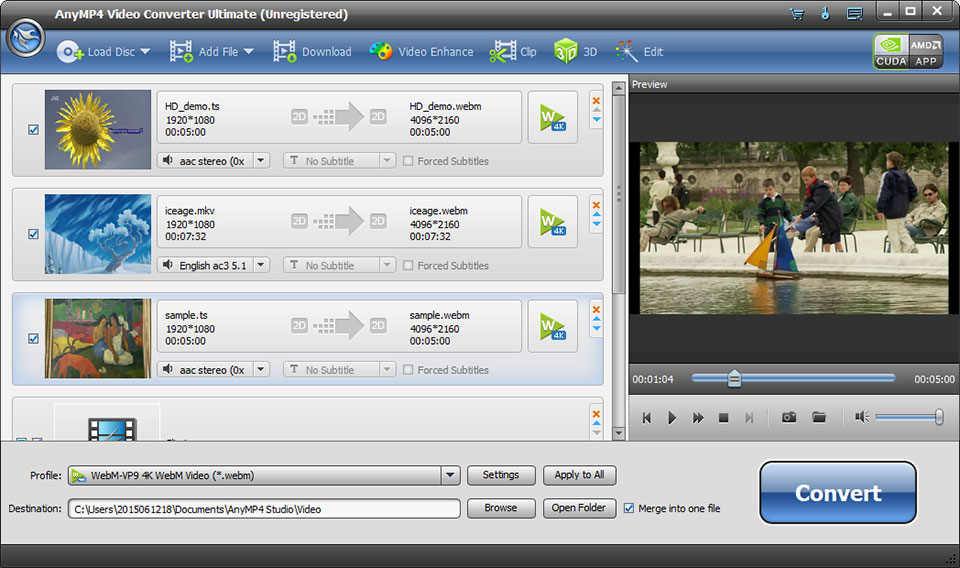
Adjust the audio volume and change the delay time to make them matched.
Step 3 Click the OK button to save your settings.
Add Subtitle
It is able to let you embed subtitles in video.
Anymp4 Video Converter Ultimate
Step 1 Click the Edit icon and then choose Subtitle.
Step 2 Click + to import the subtitle file (*.srt; *.ssa; *.ass) from your computer. After that, you can adjust the position, font, color, transparency, delay time, outline and more.
Step 3 Click OK to save the adjustments.
Merge Video Clips
You can easily combine video files with different formats like MKV, AVI, MP4, FLV into a single file.
Step 1 Click Add Files to import the video clips that you want to merge.
Step 2 Choose an output format for the merged video.
Step 3 Check the box Merge into one file, and click Convert All. Then the software will convert and combine all the added files into one.
Toolbox
Video Converter Ultimate also provides powerful tools to help you edit metadata information, compress large video files, and make animated GIFs.
Media Metadata Editor
With this media metadata editor, you can keep original file information or edit as you like.
Step 1 Add a supported format, such as MP4, M4A, M4R, M4P, 3G2, M4V, MOV, MP3, WMA, ASF, WMV, and AVI.
Step 2 You can edit the file by modifying the file name, cover, artist, album, composer, genre, year, track, comments.
Step 3 After editing, click the Save button.
Video Compressor
You are able to compress your video files to the proper file size you need.
Step 1 Add a video to compress.
Step 2 You can change the size, format, resolution, bitrate to compress your video file.
Step 3 Choose the path to save your compressed file, and then click the Compress button.
GIF Maker
You can also make customized GIF with your video files.
Step 1 Add a video to GIF Maker.
Step 2 You can edit the video with various features, such as Rotate & Crop, Effect & Filter, Watermark, Audio, and Subtitle.
Or cut the video and save the part you want to make a GIF.
Step 3 Click Generate GIF to create your animated GIF.
3D Maker
You can use 3D Maker to produce a stunning 3D video.
Step 1 Add a video file by clicking + icon.
Step 2 Create a 3D video
Then, you can either choose to apply anaglyph to your video, or split the screen of your file. After that, select your preferred format and quality, and then hit on the Generate 3D to create an amazing 3D movie.
Video Enhancer
This built-in video enhancer can upscale digital videos to any resolution with superb quality, and provides various options to improve the video quality from any aspects.
Step 1 Click + icon and select a video file to make the enhancement.
Step 2 After entering into the Video Enhancer window, you can enhance the quality of your video file, from the following aspects: Upscale Resolution, Remove Video Noise, Optimize Brightness and Contrast, and Reduce Video Shaking. Enable some of the options above to boost your video quality depending on your needs.
Now, you can set the output format and resolution for your project. By the way, you can preview the improved video by clicking the Preview button. You need to note that only 10s are available to preview.
In the end, press the Enhance button to save it to your computer.

